Getting Started with BricsCAD
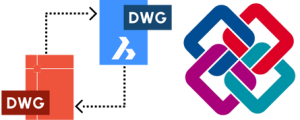
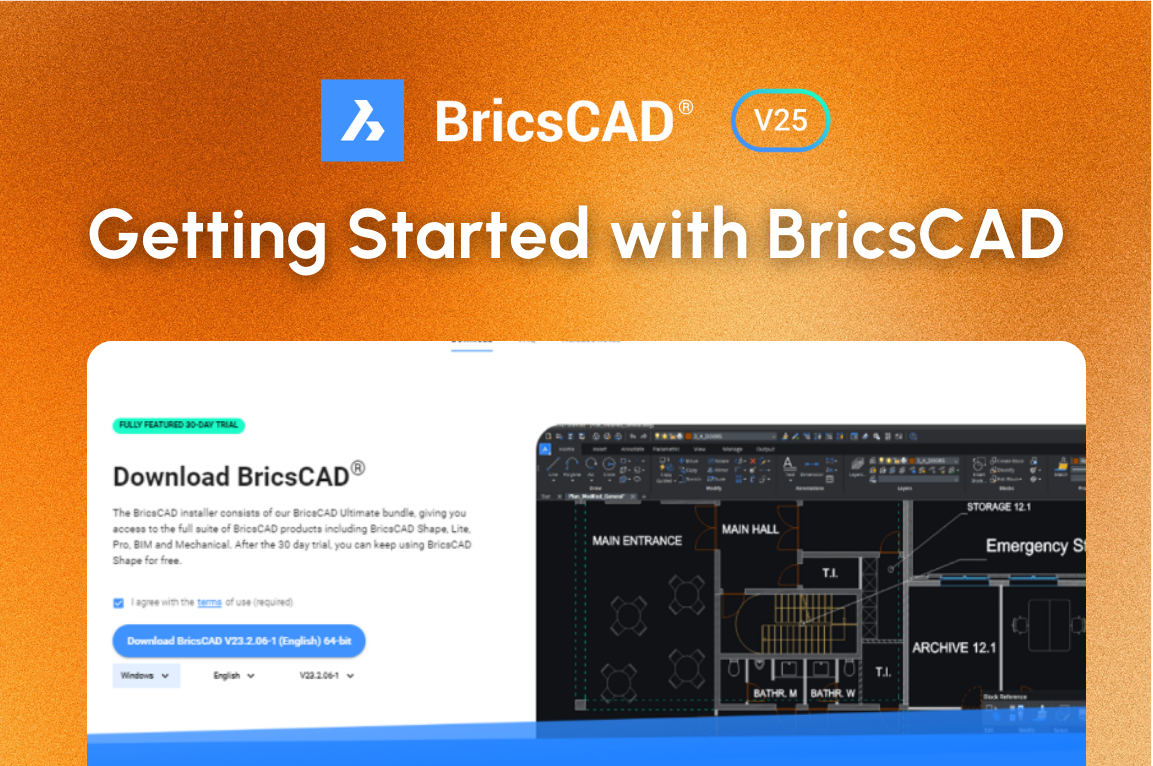
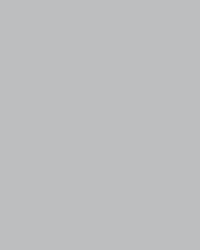
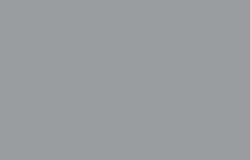
If you’re wondering how to install BricsCAD, you’ve come to the right place. Installing BricsCAD is straightforward, whether you’re downloading the latest version or an older release. This guide will take you through the full installation process, including both interactive and silent installation options.
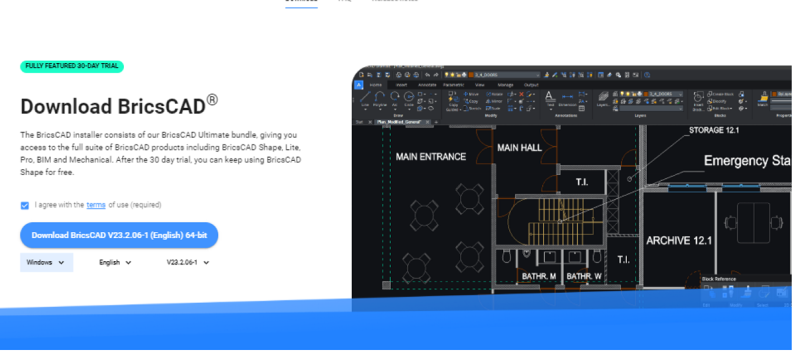
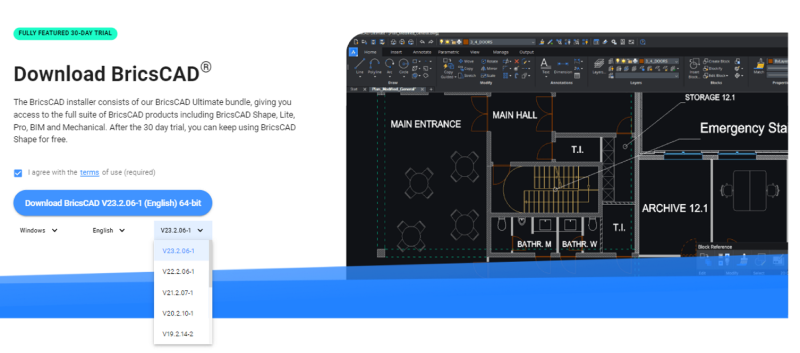
BricsCAD® comes as a single download file that includes all license levels, including BricsCAD® Shape. Remember when you install a new BricsCAD version for the first time, you can run a 30-day trial mode & install each new major version alongside a previous major version. You can install BricsCAD via interactive installation or silent installation (Windows only).
If you prefer a normal (non-silent) installation, follow these steps:
For a silent installation, follow these steps:
You can choose additional options for silent installation by adding entries to the command prompt.
If you don’t want a desktop shortcut, add __ADDDESKTOPSHORTCUT=”” __
Add SHOWRELEASENOTES=“” if you don’t want the release notes displayed when the installation is completed.
If you want to install BricsCAD in a custom folder, add __APPLICATIONFOLDER=”your_app_folder” __
If you want to suppress a restart after the installation is complete, add __REBOOT=ReallySuppress __
Add BRXLICENSEDESTFILE=”path_to_lic_file” to specify a folder for the license file if any of the properties BRXLICENSEKEY, BRXLICENSEFILE, or BRXLICENSESERVER are defined.
Add BRXLICENSEKEY=”your_license_key” to activate the license and store it in the folder specified by BRXLICENSEDESTFILE. The default folder is APPLICATIONFOLDER\BricsCAD.lic.
Add BRXLICENSEKEY=”your_license_key” to activate the license and store it in the folder specified by BRXLICENSEDESTFILE.
Add BRXLICENSEFILE=”your_license_file” to copy the license file to the folder specified by BRXLICENSEDESTFILE.
Add BRXLICENSESERVER=”host” or BRXLICENSESERVER=”port@host” * to create a license file in the folder specified by BRXLICENSEDESTFILE, containing the server host specification.
Here is an example of what a complete entry in the command prompt could look like:
msiexec /i “BricsCAD-Vxx.x.xx-x-en_US(x64).msi” /qn ADDDESKTOPSHORTCUT=”” SHOWRELEASENOTES=””.